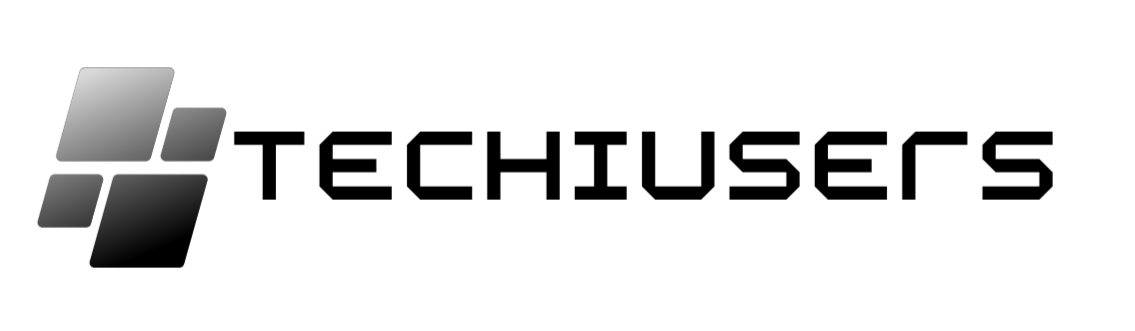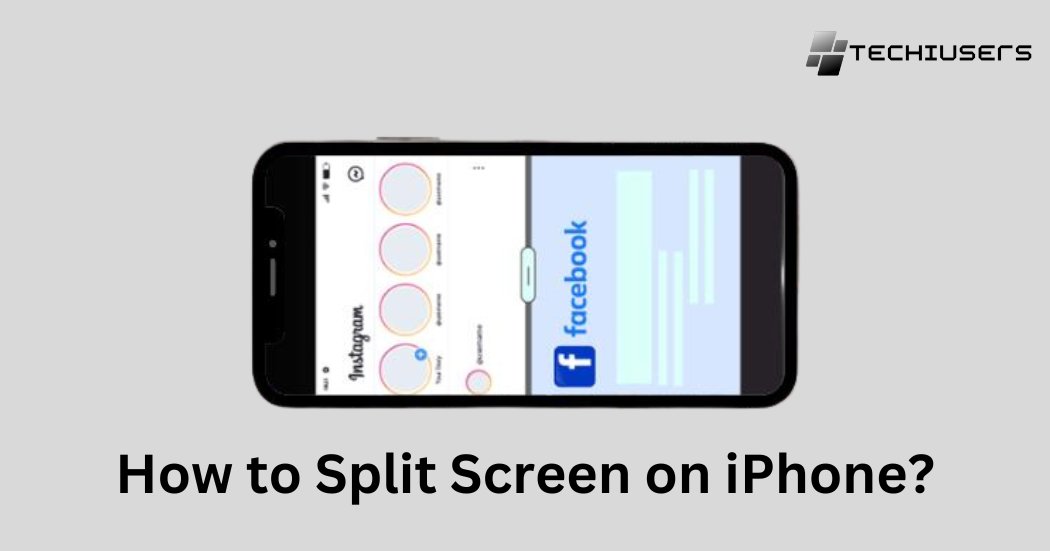As iPhones continue to evolve and offer more advanced features, one of the most useful functionalities is the ability to split screen. This allows you to view and use two apps simultaneously, making multitasking a breeze.
Whether you want to browse the web while chatting with a friend or take notes while watching a video, splitting your screen can greatly enhance your productivity.
In this article, I’ll walk you through the step-by-step process of how to split screen on iPhone and make the most out of this handy feature.
So grab your iPhone and get ready to become a multitasking pro!
Can You Split Screen on iPhone?

On an iPhone, splitting the screen to use multiple apps simultaneously isn’t a built-in option.
However, you can still multitask effectively. Picture-in-Picture is handy; it lets you watch videos or FaceTime while using other apps. Fast app switching allows you to swiftly move between recently used apps.
Though the iPhone lacks a native split-screen function, you can explore third-party apps from the App Store that might offer similar features by searching for “split screen.”
So while direct split-screen isn’t there, there are ways to juggle apps for multitasking on an iPhone.
How to Split Screen on iPhone?
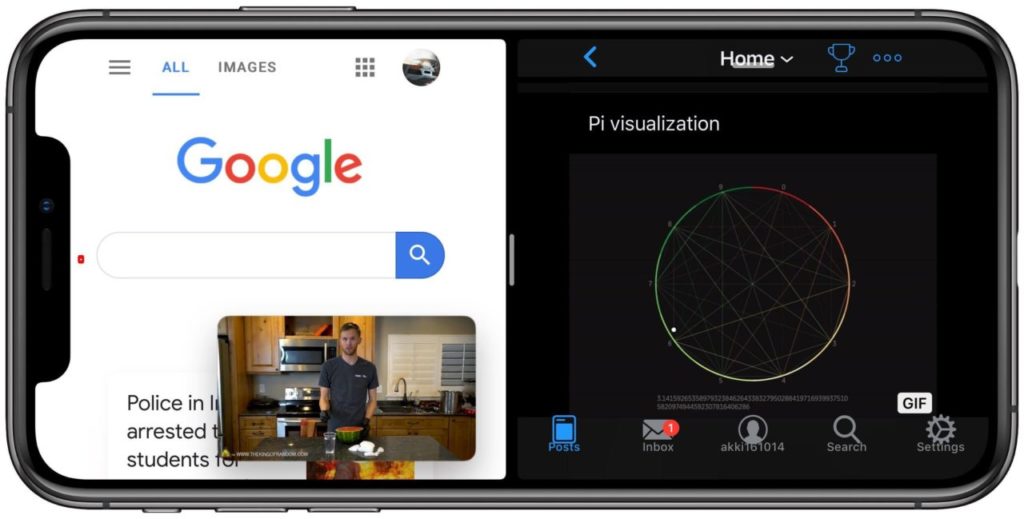
Currently, iPhone devices running iOS 17 don’t have a native split-screen mode that allows using multiple apps simultaneously.
Despite this, you can still multitask using alternative methods. Features like picture-in-picture and quick app switching offer ways to enhance multitasking.
If you seek a split-screen experience, you’d need to install a third-party app from the App Store specifically designed to enable this function on iOS.
However, if you prefer not to install external apps, you can explore and utilize existing options available within the iPhone’s settings to manage and streamline your multitasking needs.
How to Use the iPhone’s Picture-in-Picture (PiP) Mode?

To use the iPhone’s Picture-in-Picture (PiP) mode for multitasking, first, ensure your device is running iOS 14 or later.
To enable PiP, head to Settings > General > Picture in Picture and toggle “Start PiP Automatically” on. When using a PiP-compatible app, like playing a video, tap the PiP icon to detach the video window. This floating window can be moved around the screen while you continue using other apps, allowing you to watch videos while multitasking on your iPhone.
Supported Picture-in-Picture Apps for the iPhone
The iPhone’s picture-in-picture mode works with various apps, both from Apple and third-party developers.
Official Apple apps like Apple TV, Safari, FaceTime, Podcasts, Home, and Music support PiP. Additionally, popular third-party apps like Netflix, Amazon Prime Video, Disney+, ESPN, FOX NOW, HBO Max, Hulu, SHOWTIME, Tubi, Vudu, and others also support PiP. You can also use PiP while watching videos in online browsers.
However, YouTube’s official iPhone app doesn’t offer PiP unless you have a Premium subscription, but you can use PiP for YouTube videos via web browsers.
How to fast-switch between apps on the iPhone?
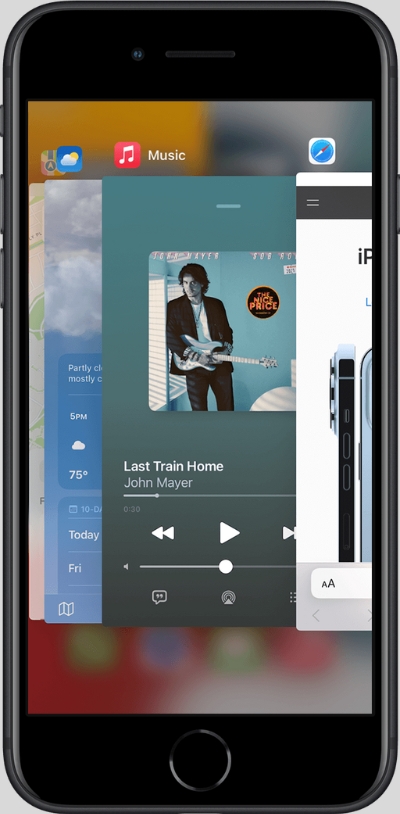
Here is how to quickly switch between open apps on an iPhone:
- Swipe up from the bottom edge of the screen and pause in the middle to bring up the app switcher. This displays all your open apps.
- To switch apps, simply tap on the app you want to open. The current app will be sent to the background and the app you selected will open.
- You can also swipe left or right to quickly scroll through open apps in the app switcher. Stop on the app you want and release your finger to open it.
- To close an app, swipe up on its preview card in the app switcher. This forces the app to close instead of remaining open in the background.
- To return to the previous app, swipe left edge of the screen to the right in one continuous motion. This handy gesture cycles you through your most recently used apps.
So, use the app switcher, horizontal swipes, and the back gesture to swiftly jump between apps – no need to keep returning to the home screen. Mastering iPhone app switching takes some practice but makes multi-tasking very fast.
Split screen mode is only available for iPads
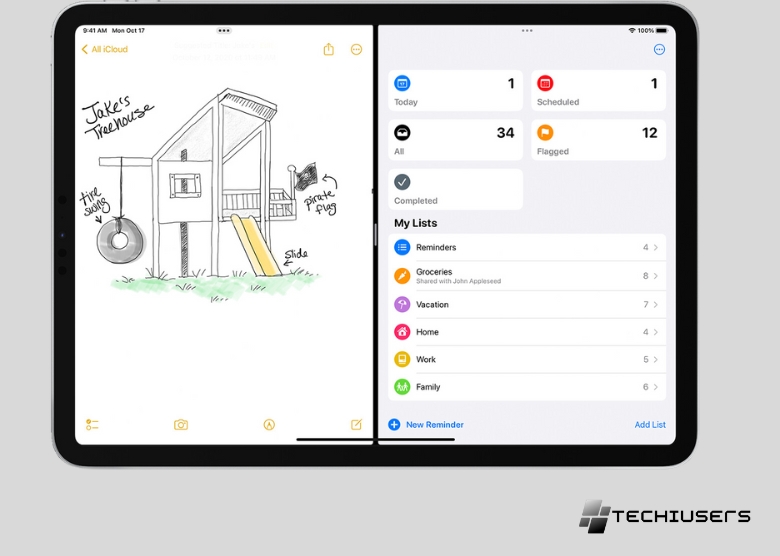
Yes, that’s correct. The split screen feature is only available on iPads, not on iPhones.
On an iPad, you can use Slide Over or Split View to view two apps simultaneously side-by-side. But the iPhone does not have the screen real estate to properly support a true split screen multitasking feature.
Instead, iPhones have two alternative multitasking features called “Slide Over” and “Picture-in-Picture” that allow limited dual app viewing, but not a full split screen.
With Slide Over on iPhone, you can swipe in a second floating app window from the side to briefly view two apps overlayed. And Picture-in-Picture lets you detach a video into a small always-on-top window.
So while helpful in their own right, neither Slide Over or PiP on an iPhone provides a proper split screen experience like you’d get on an iPad. The iPhone’s screen size simply doesn’t allow for it. Only iPads can currently utilize the more advanced split screen and simultaneous side-by-side multitasking capabilities.
Split screen not available on all iPhone models
The split screen feature is not available on any iPhone models. Only certain iPad models support true split screen multitasking.
The iPhone does have “Slide Over” and “Picture-in-Picture” modes to view two apps at once, but these are not the same as a full split screen.
The split-screen mode, which is a handy feature for multitasking, is unfortunately exclusive to iPads and isn’t available on iPhones.
It’s a useful way to use two apps side by side, but this functionality hasn’t been extended to iPhones, including the latest models like iPhone 12, 13, 14 and 15 Pro Max & Plus models, despite their ample screen space.
The exact reason behind this limitation for iPhones remains unknown, leaving users to rely on other multitasking options available on their iPhones.
How does split screen view on iPhone work?

Split screen view is not actually available on iPhones. Only certain iPad models support a true split screen multitasking feature where you can view two app windows side-by-side.
The iPhone does have a couple alternative multitasking modes called “Slide Over” and “Picture-in-Picture” that provide limited dual window functionality, but these are not the same as a full split screen view.
With Slide Over on iPhone, you can swipe in a secondary app from the bottom to briefly view it overlayed on top of the main app. And Picture-in-Picture allows you to detach a video into a small always-on-top window.
But no current iPhone models permit a real split screen view due to the smaller screen size compared to iPads. While the iPhone’s Slide Over and PiP modes are handy for some basic dual app viewing, only certain iPads can leverage a true simultaneous split screen feature for side-by-side app multitasking.
3rd Party iPhone Split screen Mode Apps
There are plenty of apps that can split the screen and help you work better. Let’s talk about a few more of these helpful apps.
Split Screen View

You might also want to consider using an app that’s highly suggested. It comes in both a free and paid version and allows you to see two things at once on your screen. This works not only for websites but also for apps like Instagram or Twitter.
With this app, you get to choose what you see on your split screen. However, some people mention that the app’s design looks a bit old-fashioned. Overall, it’s considered one of the top apps for split-screen viewing.
WebDuo Pro

WebDuo Pro is a popular app you can find in the App Store that allows you to split your iPhone screen. It’s a web browser that lets you view two websites at the same time, like having two windows open side by side.
However, it doesn’t work for using two apps together, such as WhatsApp or Instagram. It works only for browsing websites in Safari or Chrome. The app isn’t free; you’ll need to pay $1.99 for the paid version.
Split Web Browser

Split Web Browser is another great app for split-screen use on your iPhone. Similar to WebDuo Pro, it’s available for free on the App Store and allows you to use two web browsers at the same time.
However, it doesn’t work with other apps like Twitter, Facebook Messenger, or TikTok simultaneously. But a plus side is that even though it’s free, the app doesn’t have any ads.
Split Web Browser Screen View app
The Split Web Browser Screen View app, which is free, is another good choice we’ve tested. Even though its name might sound a bit complicated, it’s actually one of the best split-screen apps out there.
As soon as you download and open it, you can use different apps like browsers or social media apps in split-screen mode without any delay.
Split Screen Dual Window
My last option is the Split Screen Dual Window app for iPhone, which is free and initially designed for the iPad. It’s got a rating of 4.3 as of 2023. I’ve given it a try, and similar to other apps mentioned, it lets you run multiple browsers simultaneously.
If this suits what you need, it’s worth giving this app a look.
One thing I noticed is that this app doesn’t support dark mode. So, if you prefer using dark mode, you might want to explore another app as an alternative.
FAQ’s:
How do I enable split-screen mode on my iPhone?
To split your screen, you can try using PiP mode that works for some video apps like YouTube. iPhones don’t naturally allow split-screen use, so you’ll have to get a third-party app mentioned earlier for this purpose.
After installing the app, turn your iPhone sideways, and if the app supports split-screen, it will automatically divide your screen into two parts when you use it. This split-screen mode helps you see two panes on your screen at the same time.
How can I multitask on the iPhone and iPad with a screen split?
Unlike iPads, iPhones unfortunately do not actually support a true split screen view.
Some apps may claim to offer split screening, but multitasking limitations in iOS prevent concurrent side-by-side app windows on iPhones.
The iPhone can only show two apps at once using “Slide Over” – which is a floating overlay window – or “Picture-in-Picture” mode for videos in a small movable window.
So while useful features, neither Slide Over nor PiP constitutes a real split screen experience. Basically, only specific iPad models have the capability for genuine split screen multitasking due to their larger screen size.
Does the iPhone have a split screen on a small screen?
On iPhones, you can use PiP mode to watch videos while doing other things, but the regular split-screen mode isn’t there by default. With PiP mode (for iOS 14 and newer versions), you can watch videos in a small window while using other apps, but not all apps support this.
iPhones from iPhone 7 up to the latest models like iPhone 15, including its Pro Max and Plus versions, have varying screen sizes.
However, these iPhones don’t naturally have a split-screen mode; you’d need third-party apps for that functionality.
How to use split screen on iPhone?
A popular way to do split-screen stuff on the iPhone is to watch a video while doing other tasks, like listening to music videos. You can easily do this by using PiP (Picture in Picture) mode. This feature is built into the iPhone 13, 14, 15 and other models running iOS 14 or newer.
How to multitask on iPhone?
On your iPhone, some apps like Music or Spotify can play music in the background while you do other things. For multitasking with videos, you can use Picture in Picture mode, available in iOS 14 and later.
If you want to split your iPhone screen into two parts for multitasking, you’ll need to find an app that allows this feature. This way, you can do different things on the top and bottom parts of the screen at the same time.
How to split screen on iPhone 11, 12, 13, 14, 15 or Pro Max Variants?
The iPhone doesn’t naturally have split-screen abilities, but you can still do it by following these steps:
First, go to the App Store on your iPhone 11, 12, 13, 14, or 15, including the Plus, Pro and max versions. Search for “Split Screen Multitasking” or use this link.
Open the app and tap the Split Screen button to begin using two windows simultaneously.
You can adjust the screen sizes by dragging the center line up or down to suit your preference.
How to open two apps at once?
On the iPhone, you can have two apps open, but you can’t use them together simultaneously without a specific app mentioned in this article.
To open two apps at once, just swipe up from the bottom of your iPhone and switch to another app. You don’t have to close the app you were using before switching.
How to double screen on iPhone?
To split the screen on an iPhone, use the same methods mentioned earlier. Follow the suggestions mentioned above to make it work for you quickly.
Conclusion
Split screen mode can be a useful feature for iPhone users who want to multitask and view multiple apps simultaneously. While split screen is only available on iPads, there are several third-party apps that offer similar functionality for iPhones.
These apps, such as WebDuo Pro, Split Web Browser, and Split Screen Dual Window, allow users to split their screen and use two apps side by side.
By enabling split screen mode or using these third-party apps, iPhone users can enhance their productivity and make the most out of their device’s screen real estate.
Whether you need to browse the web while taking notes or watch a video while checking emails, split screen mode can help you accomplish tasks more efficiently.
So if you’re looking to boost your multitasking capabilities on your iPhone, consider exploring these options and see how they can improve your mobile experience.